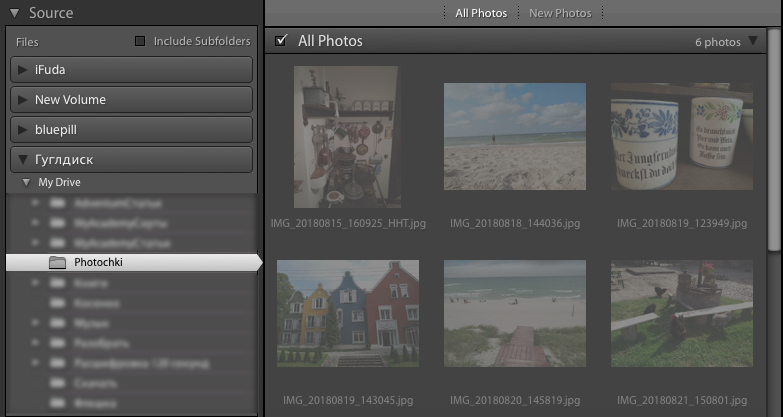Как с компьютера выкладывать фото для Инстаграма
От качества фотографий зависит успех продвижения в Инстаграме. Рассказываем, как поставить редактирование фото на поток и автоматизировать публикацию.
По умолчанию выкладывать фотографии в Инстаграм можно только с телефона: выбираем фотографии, прогоняем через фильтр, добавляем эффекты, выкладываем. Красота:
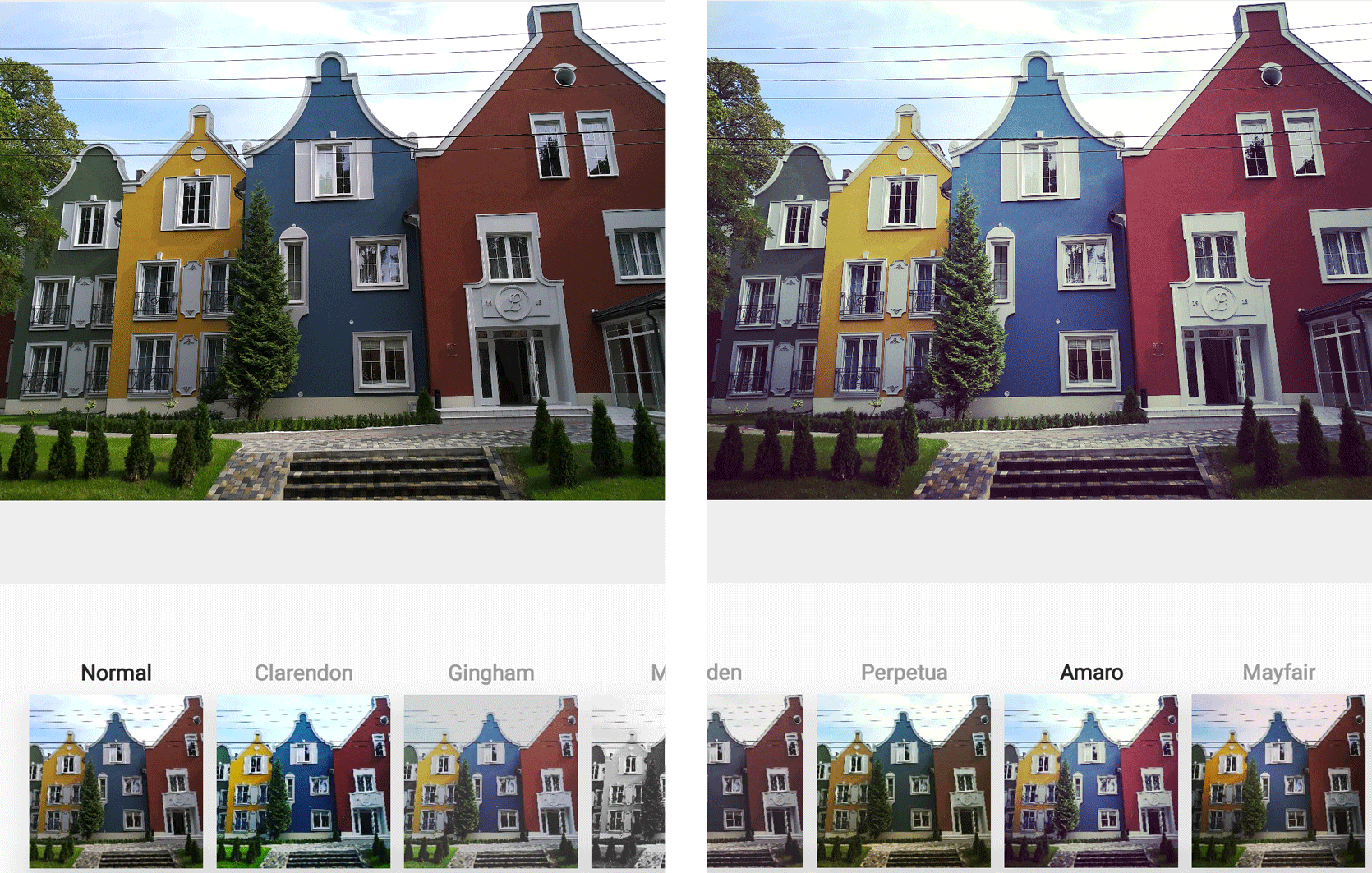
Выкладывать с телефона удобно, когда фотографий мало и не нужно придерживаться контент-плана. Но когда двести фотографий разбросаны по разным девайсам, их приходится систематизировать и редактировать в одном месте. Телефон перестает справляться:
- Фотографии нужно где-то хранить. Можно хранить фотографии в облаке и скачивать пачками, но это отнимает много времени. Если перекачать на на телефон, у него закончится память.
- В телефоне сложно систематизировать фотографии: по умолчанию они сохраняются в общую галерею.
- Нельзя заранее подготовить фотографию к публикации: проверить пропорции, применить фильтры и добавить эффекты. Придется загружать в Инстаграм фотки по 10 штук, применять фильтры и смотреть на результат.
- На телефоне нельзя работать с .raw файлами — исходниками, полученными с профессиональных фотокамер.
Наша цель — публиковать фотографии с компьютера. Для этого нам нужно:
- Подготовить фотографии для Инстаграма: собрать фотографии в одном месте, обрезать под формат и наложить фильтры.
- Настроить автоматическую публикацию
Подготовка
Соберите фотографии на компьютере и установите Adobe Lightroom — программу для редактирования фотографий. Lightroom редактирует фотографии, но сохраняет исходники: можно как угодно изменять фотографии и не бояться, что оригиналы фотографий пострадают. В ней мы заранее получим готовые к публикации фотографии: обрежем под формат и применим фильтры. Lightroom нужен для компьютера, потому что мобильная версия не умеет обрабатывать несколько фотографий.
Для Lightroom установим пресеты — заранее настроенные фильтры. Они помогут добиться эффекта на фотографиях, как будто мы их отредактировали в самом Инстаграме. Пресеты можно применить сразу ко всем фотографиям:

Пресеты бывают платные и бесплатные. Вот несколько бесплатных пресетов, которые помогут нам начать работу с Инстаграм.
Редактируем и публикуем фотографии с компьютера
Выберем папку с фотографиями. Запустим Lightroom, выберем в верхней панели Library, снизу слева нажмем на Import. Появится список папок — Выбираем нужную и жмем еще раз на Import:

Подключим пресеты. Переключаем с Library на Develop, нажимаем на плюсик и выбираем папку со скаченными пресетами. Lightroom загрузит пресеты и отобразит их левой панели:

Отредактируем фотографии.
Определимся с форматом фотографий. В ленте Инстаграма три типа фотографий:
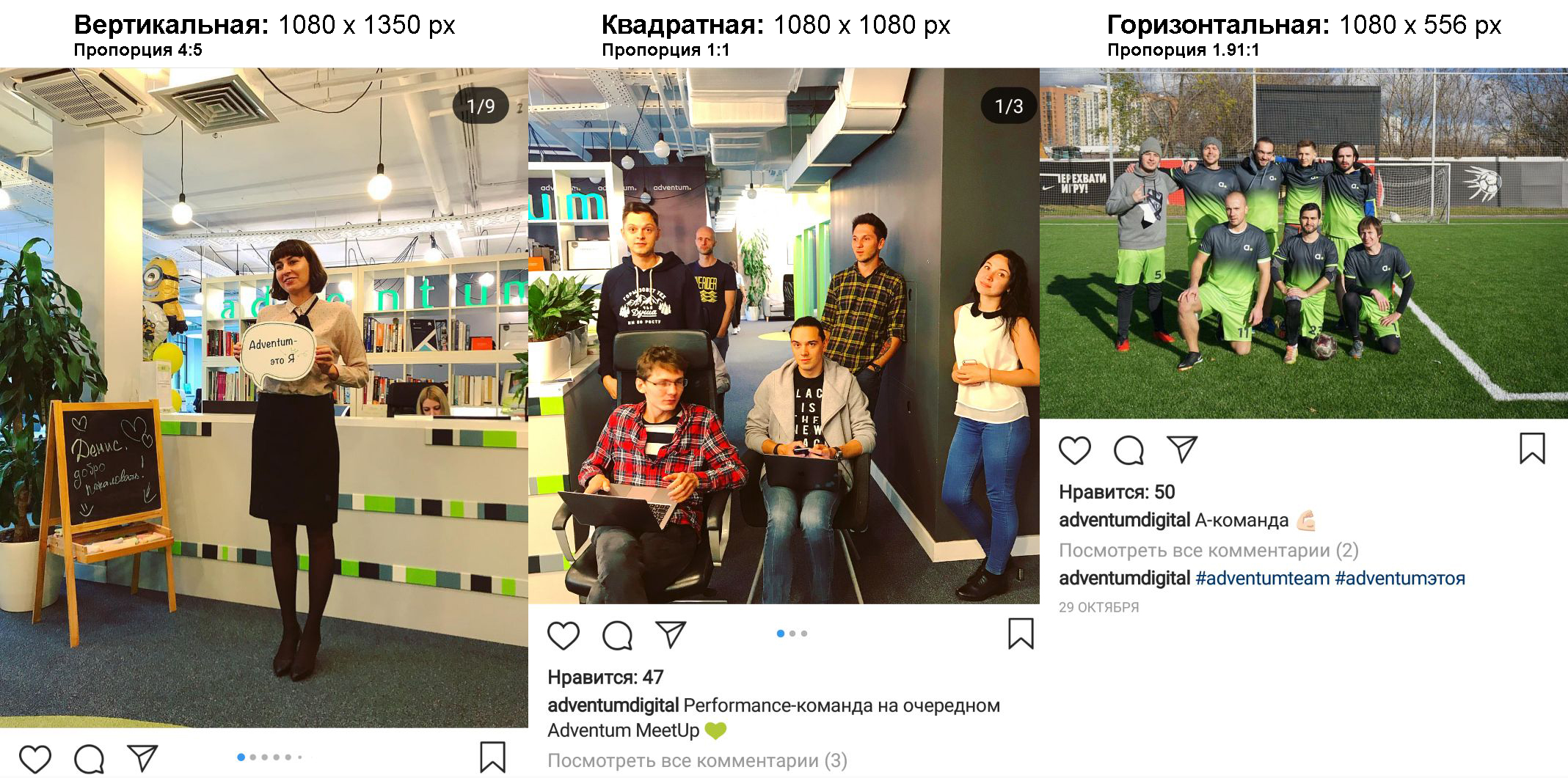
Ширина в 1080 px позволяет получить наилучшее качество фотографий любого формата. Если ширина меньше, проверьте пропорцию — в зависимости от формата она должна быть в пределах 1.91:1 — 4:5. Когда пропорции соблюдены, ширина фотографии может опускаться до 320 px без потери качества. Если фотография меньше 320 px, Инстаграм растянет фотографию.
Для Сториз также соблюдайте ширину в 1080 px, но не размещайте важную информацию близко к верхнему и нижнему краям фотографии, иначе ее перекроет интерфейс (нужно отступить от краев примерно на 14%).
Размеры для фото настраиваются в этом окне:
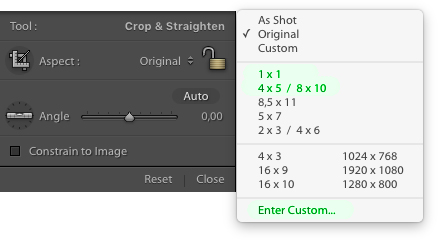
После того, как мы обрезали фотографию под Инстаграм, ее нужно сделать вкусной. Выберем пресет и скорректируем настройки: яркость, контрастность, цвет, баланс белого. Несколько советов по редактированию фотографий:
- Следите за балансом света. Если фотография получится пересвеченной или темной, выровняйте цвета и контраст.
- Не увеличивайте резкость на размытых объектах (например, во время дождя или тумана)
- Чтобы получить хорошую цветопередачу, корректируйте баланс белого.
- Не удаляйте полностью шумы, иначе фотография будет выглядеть неестественно.
- Иногда лучше разместить объект не в центре кадра, а расположить его сбоку.
После редактирования приведем оставшиеся фотографии к единому стилю — для этого в нижней панели выберем все фотографии и нажимаем на Auto Sync:

Программа спросит, какие настройки мы хотим скопировать с отредактированной фотографии. На первое время не будем заморачиваться и выберем все:

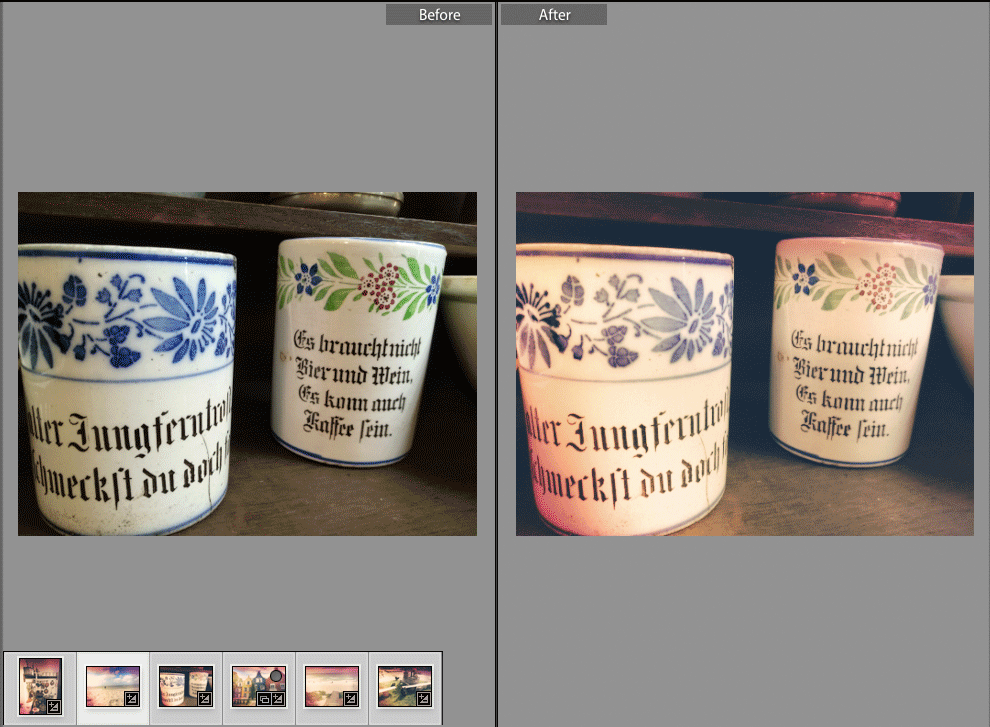
Экспортируем фотографии. Последний шаг — получить обработанные фотографии в виде файлов. Выбираем в нижней панели все фотографии и нажимаем File → Export: 
- Export Location — папка, куда сохранятся отредактированные фотографии.
- Image Format — JPEG.
- Color Space — sRGB.
- Image Sizing — Resize to Fit, Short Edge, 1080 px
- Пропорции — 1:1, 1.91:1, 4:5
- Качество фотографии (Quality) = 76 — это оптимальный вариант в плане качество/размер. Хорошо, если итоговая фотография будет весить меньше 1.6 Мб.
- Output Sharpening — High.
Жмем на Export и получаем готовые к публикации фотографии:


Автопостинг умеет редактировать фотографии инструментами Инстаграма, поэтому если вы забыли обработать пару фотографий, необязательно возвращаться в Lightroom.
Бонусом
Если хочется, можно настроить облако для Lightroom между компьютером и телефоном. Можно воспользоваться Adobe Creative Cloud, либо связкой Google Disc + программой, которая подключает облако как обычную папку (например, Mountain Duck):
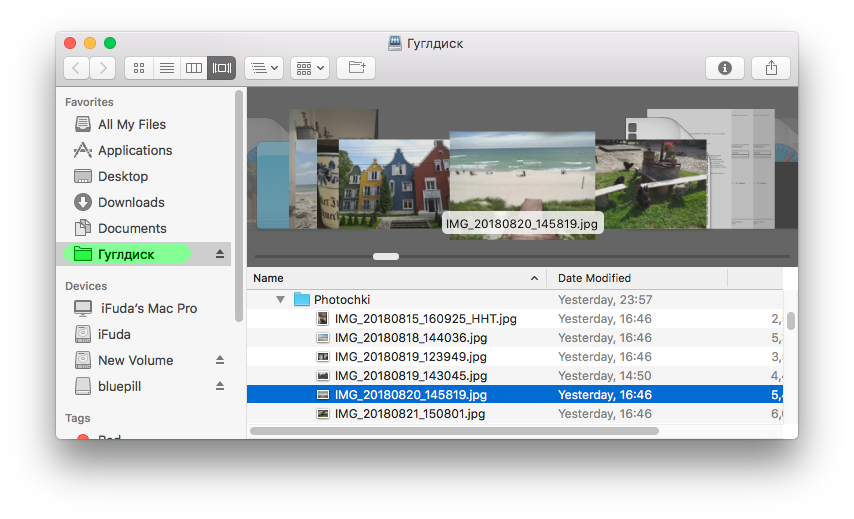
Что в итоге
У нас получилась система, которая позволяет поставить публикацию на поток:
- Фотографии редактируются с компьютера в Lightroom
- Обработанные фотографии хранятся отдельно от оригиналов (любые изменения можно откатить)
- Автоматическая публикация работает с помощью автопостинга. Так нам проще выполнить контент-план.
- Имеем доступ к фотографиям с любого устройства
Ура!